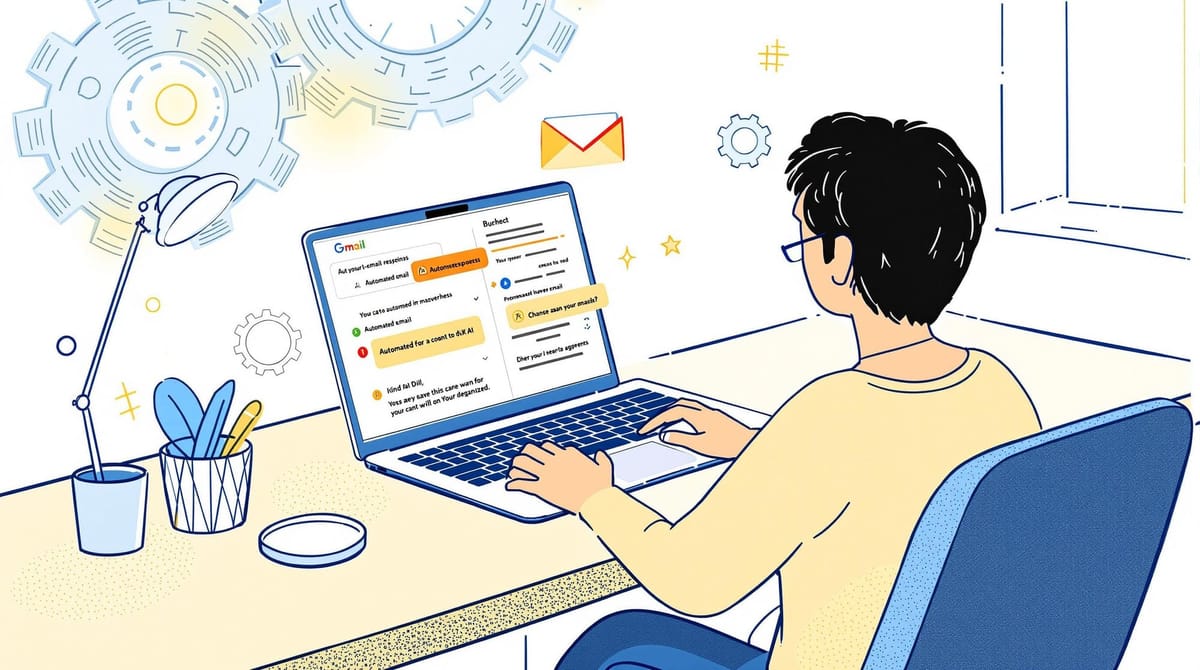Automating email responses in Gmail saves time and keeps your inbox organized. Here’s how you can get started:
- Use Built-in Tools: Gmail offers features like Smart Reply and Smart Compose for quick replies and drafting assistance. Upgrade to Gemini 1.5 Pro ($20/month) for advanced options like email summaries and context-specific replies.
- Try Third-Party Tools: Tools like Auto Gmail (starting at $27/month), Ready to Send, and Gmelius provide additional automation, organization, and customization options.
- Set Up Triggers: Use Gmail filters to automate responses based on keywords, sender, or email type.
- Review and Customize: Always review AI-generated drafts to ensure accuracy and maintain a personal tone.
Quick Comparison Table:
| Tool | Features | Cost |
|---|---|---|
| Smart Reply | Quick, built-in reply suggestions | Free |
| Smart Compose | AI-assisted email drafting | Free |
| Gemini 1.5 Pro | Summaries, advanced replies | $20/month |
| Auto Gmail Pro | 500 drafts, custom AI responses | $27/month |
| Auto Gmail Max | 1,000 drafts, custom AI responses | $47/month |
Start with Gmail’s free tools, then explore paid options if needed. Automation works best when paired with thoughtful customization.
How to Automate Your Gmail Replies with AI

Setting Up AI Automation in Gmail
Gmail now offers a range of AI-powered tools and integrations to help you manage your email workflow more efficiently. Here's how you can make the most of these features.
Using Gmail's Native AI Tools
Gmail comes with built-in AI features like Smart Reply and Smart Compose that simplify email writing. These are typically enabled by default, but you can double-check in the "General" tab under Gmail settings.
For more advanced options, you can subscribe to Gemini 1.5 Pro for $20 per month. This plan includes:
- Summaries of email threads
- AI-generated replies tailored to the context of your emails
- Advanced tools for drafting emails
To activate Gemini 1.5 Pro:
- Go to your Google Workspace admin console.
- Click on Billing.
- Subscribe to Gemini 1.5 Pro from the add-ons section.
- Turn on the features in your Gmail settings.
Adding Third-Party AI Tools
If Gmail’s built-in features don’t cover your needs, third-party tools can offer specialized functions. To integrate these tools:
- Install the tool’s Chrome extension.
- Grant Gmail access during the setup process.
- Configure automation rules.
- Set up custom triggers to match your workflow.
Once installed, these tools can take your email automation to the next level.
Picking the Best Tool for Your Needs
When deciding on an AI tool, consider these factors:
- Email Volume: If you handle around 30 emails daily, Auto Gmail Pro might be a good fit.
- Customization Options: Third-party tools are better for users who need more tailored automation.
- Cost: Start with Gmail’s free features before committing to a paid service.
With the right setup, Gmail’s AI tools can save you time and make managing your inbox far less overwhelming.
sbb-itb-00bd440
Guide to Automating Email Responses
You've set up your AI tools - great! Now let's dive into creating automated email responses that save time while still feeling personal.
Setting Up Triggers for Automated Responses
In Gmail, head to Settings > Filters and Blocked Addresses, then click 'Create a new filter.' Set up conditions to trigger your automated responses based on:
- Sender's email address
- Keywords in the subject line
- Specific phrases in the email body
- Email size or the presence of attachments
For example, you might create triggers for phrases like "pricing question" or "technical support" to ensure the right response is sent. Once your triggers are ready, the next step is crafting replies that fit your needs.
Customizing AI Prompts for Replies
The key to effective automated responses lies in well-designed prompts. Use a simple prompt template like this:
Context: [Brief email type] | Tone: [Professional/Casual] | Key Points: [Main elements]
This structure works especially well with tools like Auto Gmail Pro, which can align responses to your writing style. Their Pro plan ($27/month) even trains the AI on your inbox, making replies more consistent with how you communicate.
Reviewing AI-Generated Drafts
Before hitting send, always review the AI's draft. Focus on these points:
- Double-check recipient details and ensure the tone matches the situation
- Make sure all questions or concerns from the original email are addressed
- Verify any dates, numbers, or other specific details for accuracy
Taking a few moments to review ensures your automated responses are polished and reliable.
Examples and Templates for Automated Responses
Here are some ready-to-use AI-generated templates and tips for adding a personal touch to your automated email responses.
Templates for Common Scenarios
| Scenario | Template Structure | Key Elements |
|---|---|---|
| Business Communication | "Thank you for reaching out about [topic]. Based on your request, I suggest [proposed action/times]. Please confirm what works best." | Meeting details, action items |
| Response Management | "Thanks for your interest in [subject]. Here's the requested information: [details]. Our team will follow up within [timeframe]." | Core information, timeline |
Personalizing Your Templates
Gemini 1.5 Pro offers tools to adjust responses to fit your style and context.
"Gemini can help you write emails based on your prompts. For instance, you can use it to write a cover letter, create birthday invitations and write a more detailed email" [1]
To make your templates feel more personal, consider adapting them to reflect your tone and role-specific needs. Tools like MailMaestro can analyze email threads and generate replies that feel natural, stay on topic, and align with your communication preferences [3].
Conclusion and Key Points
How AI Email Automation Can Help
AI-driven email automation in Gmail takes your inbox management to the next level. By integrating AI tools, you can streamline your email workflow in several ways:
- Save time with automated replies and email summaries.
- Maintain a polished and consistent tone using personalized templates.
- Keep your inbox organized with smart labels and filters.
- Prioritize important emails with AI-powered sorting.
Getting Started
Ready to try AI email automation in Gmail? Here's how to begin:
- Explore Gmail's built-in AI features to automate basic tasks.
- Upgrade to premium tools, like Gemini 1.5 Pro, for advanced options [1].
- Adjust your settings to align with your workflow and preferences [2].
If you're new to these tools, start with simple features and gradually incorporate more as you get comfortable. Automation works best when paired with a personal touch for meaningful communication.