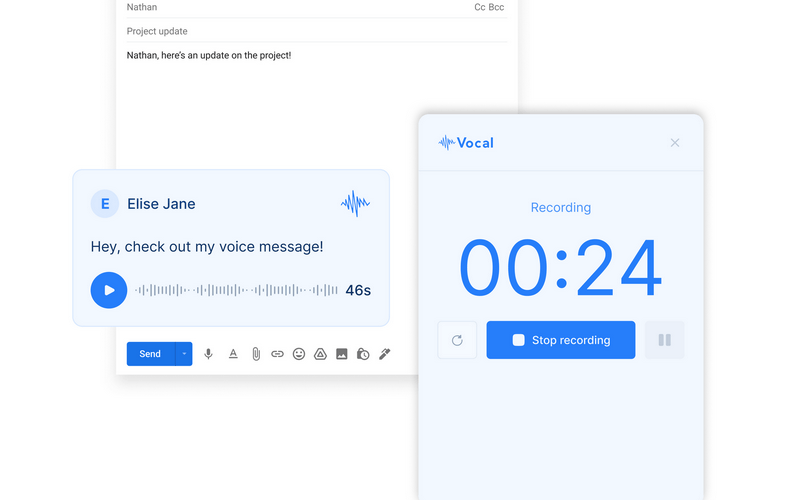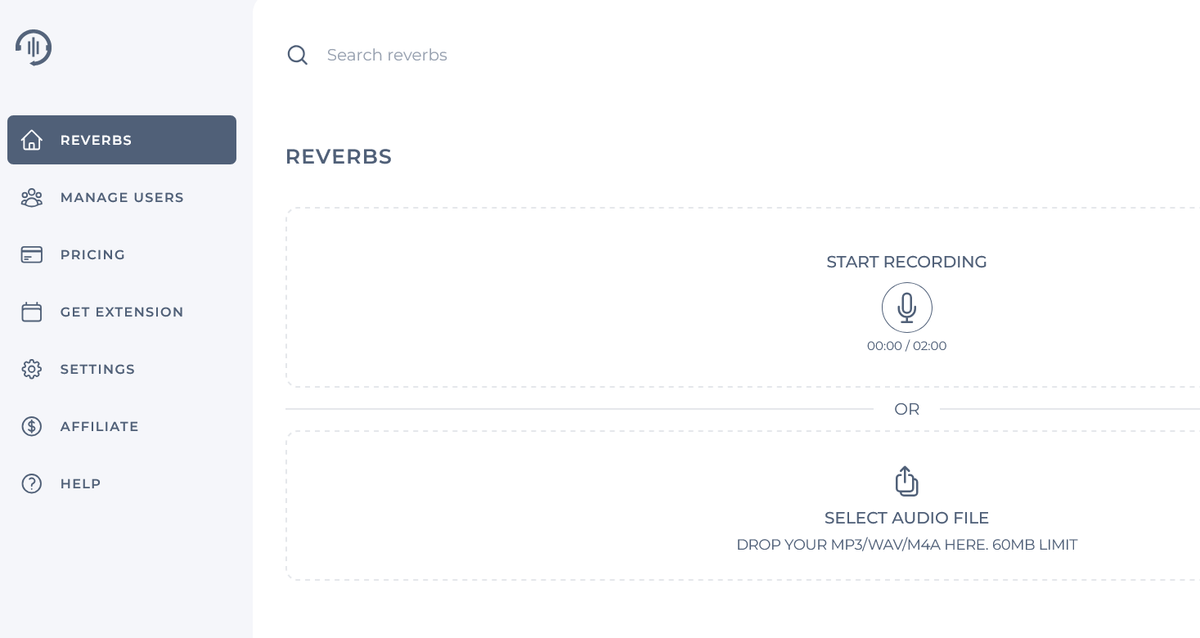Gmail doesn’t have a built-in voice messaging feature, but that doesn’t mean you can’t send voice messages.
Whether you prefer a simple attachment method, an integrated Chrome extension, or an online recording tool, there are several ways to do it.
Voice messages are faster than typing, help convey emotion, and make communication more personal—great for busy professionals, entrepreneurs, and freelancers.
Let’s explore the best methods step by step!